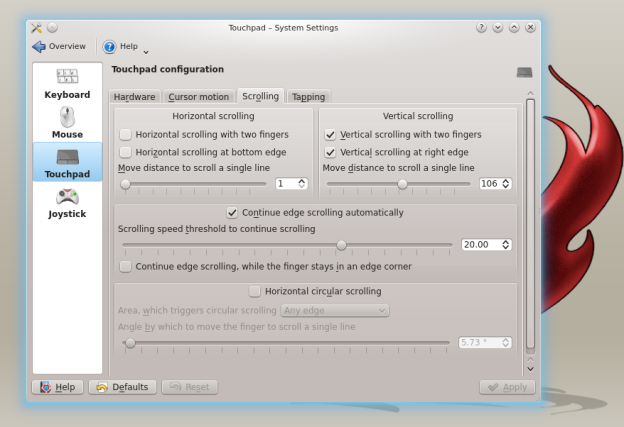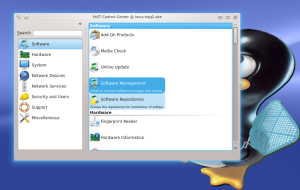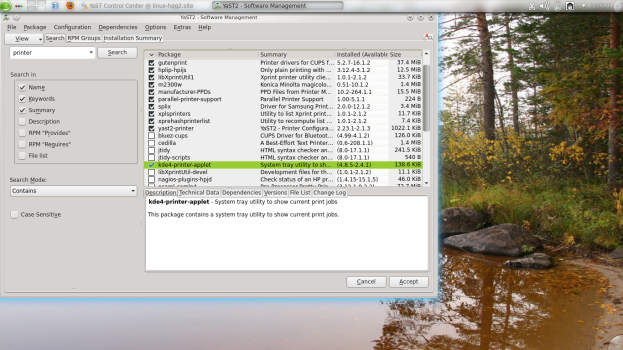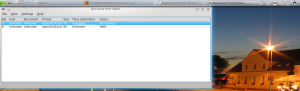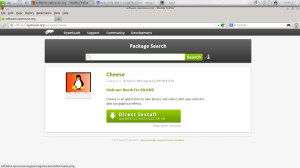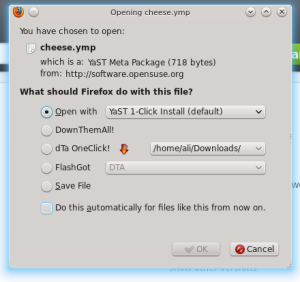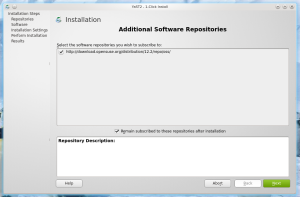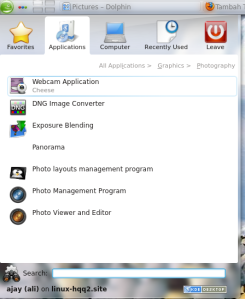Mendukung sistem operasi linux dan windows dan perangkat lainya seperti cisco, hp, Juniper, Brocade,Foundry.
Observium didasarkan menggunakan tumpukan AMP ( Apache, Mysql dan PHP ) dan mengumpulkan metric pemantauan melalui protocol SNMP.
RRDtool untuk membuat graffik metric yang di kumpulkan oleh SNMP.
Observium juga dapat mengumpulkan data menggunakan CDF, LLDP,FDP,OSPF,BGP dan ARP.
Tutorial ini mencakup instalasi Observium di CentOS 7 dan mengumpulkan metric penggunaan dari mesin linux melalui protocol SNMP.
Pertama yang kita lakukan adalah download repository epel release, webtatic dan Open Nms.
[root@bagol69 ~]# rpm -ivh https://dl.fedoraproject.org/pub/epel/epel-release-latest-7.noarch.rpm[root@bagol69 ~]# rpm -ivh https://mirror.webtatic.com/yum/el7/webtatic-release.rpm[root@bagol69 ~]# rpm -ivh http://yum.opennms.org/repofiles/opennms-repo-stable-rhel7.noarch.rpm
Install dan Konfigurasi Mysql / MariaDB
Seperti yang saya katakan, Observium membutuhkan tumpukan AMP, jadi install Mysql / MariaDB sebagai database server.
[root@bagol69 ~]# yum install mariadb-server mariadb
Sekarang jalankan services mariadb menggunakan command di bawah ini.
[root@bagol69 ~]# systemctl start mariadb
[root@bagol69 ~]# systemctl stop mariadb
[root@bagol69 ~]# systemctl disable mariadb
[root@bagol69 ~]# systemctl start mariadb
Buat database untuk Observium
Login terlebih dahulu ke mysql.
[root@bagol69 ~]# mysql -u root -p
Sekarang, kita buat database untuk Observium silahkan ikutin panduan di bawah ini.
Db Name : observiumdb
User Name : observiumuser
Db Password : wwwbagol69com
CREATE DATABASE observiumdb;
CREATE USER 'observiumuser'@'localhost' IDENTIFIED BY 'wwwbagol69com';
GRANT ALL PRIVILEGES ON observiumdb.* TO 'observiumuser'@'localhost';
exit
Instalasi dan Konfigurasi Apache
Selanjutnya, install Apache server dan Php Package silahkan ikutin command di bawah ini.
[root@bagol69 ~]# yum -y install wget httpd php70w php70w-opcache php70w-mysql php70w-gd php70w-posix php70w-mcrypt net-snmp net-snmp-utils fping MySQL-python rrdtool subversion jwhois ipmitool graphviz ImageMagick php70w-pear
[root@bagol69 ~]# pear install Net_IPv4-1.3.4
[root@bagol69 ~]# pear install Net_IPv6-1.2.2b2
Sekarang kita edit time zone di php.ini
[root@bagol69 ~]# nano /etc/php.ini
date.timezone = Asia/Jakarta
Install dan Konfigurasi Observium
Download Observium versi terakhir dan lakukan ekstract Observium yang sudah kita download terlebih dahulu.
[root@bagol69 ~]# cd /opt
[root@bagol69 ~]# wget http://www.observium.org/observium-community-latest.tar.gz
[root@bagol69 ~]# tar -zxvf observium-community-latest.tar.gz
Lakukan copy file default config.php.default
[root@bagol69 ~]# cd /opt/observium
[root@bagol69 ~]# cp config.php.default config.php
Sekarang edit file config.php
[root@bagol69 ~]# nano config.php
Update Database untuk Observium.
$config['db_host'] = 'localhost';
$config['db_user'] = 'observiumuser';
$config['db_pass'] = 'wwwbagol69com';
$config['db_name'] = 'observiumdb';
Buat Directory RRD dan Logs
[root@bagol69 ~]# cd /opt/observium
[root@bagol69 ~]# mkdir rrd logs
[root@bagol69 ~]# chmod 775 rrd logs
Sekarang setting hak akses dan permissions.
[root@bagol69 ~]# chown -R apache:apache /opt/observium/{logs,rrd}
Buat Apache Konfigurasi untuk Observium web interfaces.
[root@bagol69 ~]# nano /etc/httpd/conf.d/observium.conf
Tambahkan command di bawah ini.
DocumentRoot /opt/observium/html/
ServerName observium.bagol69.com
CustomLog /opt/observium/logs/access_log combined
ErrorLog /opt/observium/logs/error_log
AllowEncodedSlashes NoDecode
Require all granted
AllowOverride All
Options FollowSymLinks MultiViews
Untuk tahap ini hanya bersifat Optional.
Kita dapat menghapus file apache konfigurasi default.
[root@bagol69 ~]# rm -f /etc/httpd/conf.d/welcome.conf
Selinux ( CentOS )
Saya sangat rekomendasikan untuk menonaktifkan selinux untuk Observium.
[root@bagol69 ~]# setenforce 0
[root@bagol69 ~]# sed -i 's/SELINUX=enforcing/SELINUX=disabled/g' /etc/selinux/config
Sekarang tambahkan user untuk mengakses Observium web portal.
[root@bagol69 ~]# cd /opt/observium
[root@bagol69 ~]# ./adduser.php admin bagol69 10
Observium CE 17.9.0
Add User
User admin added successfully.
Aktifkan Apache Service pada saat system reboot.
[root@bagol69 ~]# systemctl restart httpd
[root@bagol69 ~]# systemctl enable httpd
Sekarang jalankan command di bawah ini untuk memasukan skema mysql awal.
[root@bagol69 ~]# cd /opt/observium
[root@bagol69 ~]# ./discovery.php -u
Keluar akan seperti ini.
___ _ _
/ _ \ | |__ ___ ___ _ __ __ __(_) _ _ _ __ ___
| | | || '_ \ / __| / _ \| '__|\ \ / /| || | | || '_ ` _ \
| |_| || |_) |\__ \| __/| | \ V / | || |_| || | | | | |
\___/ |_.__/ |___/ \___||_| \_/ |_| \__,_||_| |_| |_|
Observium Community Edition 17.9.0
http://www.observium.org
Install initial database schema ... done.
-- Updating database/file schema
310 -> 311 # (db) . Done (0s).
311 -> 312 # (db) .... Done (0s).
312 -> 313 # (db) Done (0s).
313 -> 314 # (db) Done (0s).
314 -> 315 # (php) . Done (0s).
315 -> 316 # (db) . Done (0s).
316 -> 317 # (db) .. Done (0s).
317 -> 318 # (db) . Done (0s).
318 -> 319 # (db) ....... Done (1s).
319 -> 320 # (db) . Done (0s).
320 -> 321 # (db) . Done (0s).
321 -> 322 # (db) . Done (0s).
322 -> 323 # (db) ... Done (0s).
323 -> 324 # (db) ... Done (0s).
324 -> 325 # (db) .... Done (0s).
325 -> 326 # (db) . Done (0s).
326 -> 327 # (db) . Done (0s).
327 -> 328 # (db) . Done (0s).
328 -> 329 # (db) . Done (0s).
329 -> 330 # (db) . Done (0s).
330 -> 331 # (db) . Done (0s).
331 -> 332 # (db) ... Done (0s).
332 -> 333 # (php) Done (0s).
333 -> 334 # (db) . Done (0s).
334 -> 335 # (php) Done (0s).
335 -> 336 # (db) . Done (0s).
336 -> 337 # (db) . Done (0s).
337 -> 338 # (db) . Done (0s).
338 -> 339 # (db) ... Done (0s).
339 -> 340 # (db) ... Done (0s).
340 -> 341 # (db) ........ Done (0s).
341 -> 342 # (db) ............... Done (0s).
342 -> 343 # (db) ... Done (0s).
343 -> 344 # (db) .... Done (0s).
344 -> 345 # (db) .. Done (0s).
345 -> 346 # (db) . Done (0s).
346 -> 347 # (db) . Done (1s).
347 -> 348 # (db) F Done (0s, 1 errors).
348 -> 349 # (db) .. Done (0s).
349 -> 350 # (php) Done (0s).
350 -> 351 # (db) ..... Done (0s).
351 -> 352 # (db) .. Done (0s).
-- Done.
Sekarang tambahkan user untuk mengakses Observium web portal.
[root@bagol69 ~]# cd /opt/observium
[root@bagol69 ~]# ./adduser.php admin bagol69 10
Observium CE 17.9.0
Add User
User admin added successfully.
Username : admin
Password : bagol69
Level : 10 ( full akses )
Firewall
Jika anda mengaktifkan firewall, sekarang anda berikan akses terhadap services apache untuk dapat mengakses web portal Observium.
[root@bagol69 ~]#firewall-cmd --permanent --add-port=80/tcp
[root@bagol69 ~]#firewall-cmd --reload
Access Observium
Buka Browser kesayangan anda dan ketikan link url di bawah ini.
http://observium.bagol69.com
atau
http://namadomainanda.com
atau
http://ip-address
Sekarang kita dapat melakukan log in menggunakan username dan password yang sudah kita buat sebelumnya.
 Install Observium di Centos 7
Install Observium di Centos 7
Merupakan dashboard web portal Observium.
 Install Observium di Centos 7
Install Observium di Centos 7
Alhamdulilah sudah selesai instalasi Observium untuk Monitoring Infrastruktur Data Center anda.
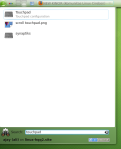 Cara untuk masuk ke touchpad configuration adalah klik Kickoff Aplication Launcher atau bisa tekan kombinasi keyboard “alt + F1” terus ketik touchpad pada kotak search pilih Touchpad. Pada kotak dialog touchpad configuration klik tab scrolling lalu contreng Vertical scrolling at right edge. Setelah itu klik tombol Apply untuk memberlakukan settingan touchpad. Lihat gambar di bawah ini
Cara untuk masuk ke touchpad configuration adalah klik Kickoff Aplication Launcher atau bisa tekan kombinasi keyboard “alt + F1” terus ketik touchpad pada kotak search pilih Touchpad. Pada kotak dialog touchpad configuration klik tab scrolling lalu contreng Vertical scrolling at right edge. Setelah itu klik tombol Apply untuk memberlakukan settingan touchpad. Lihat gambar di bawah ini